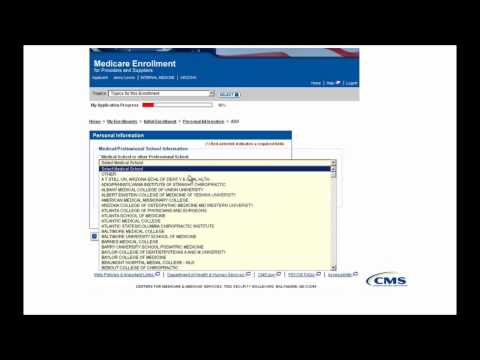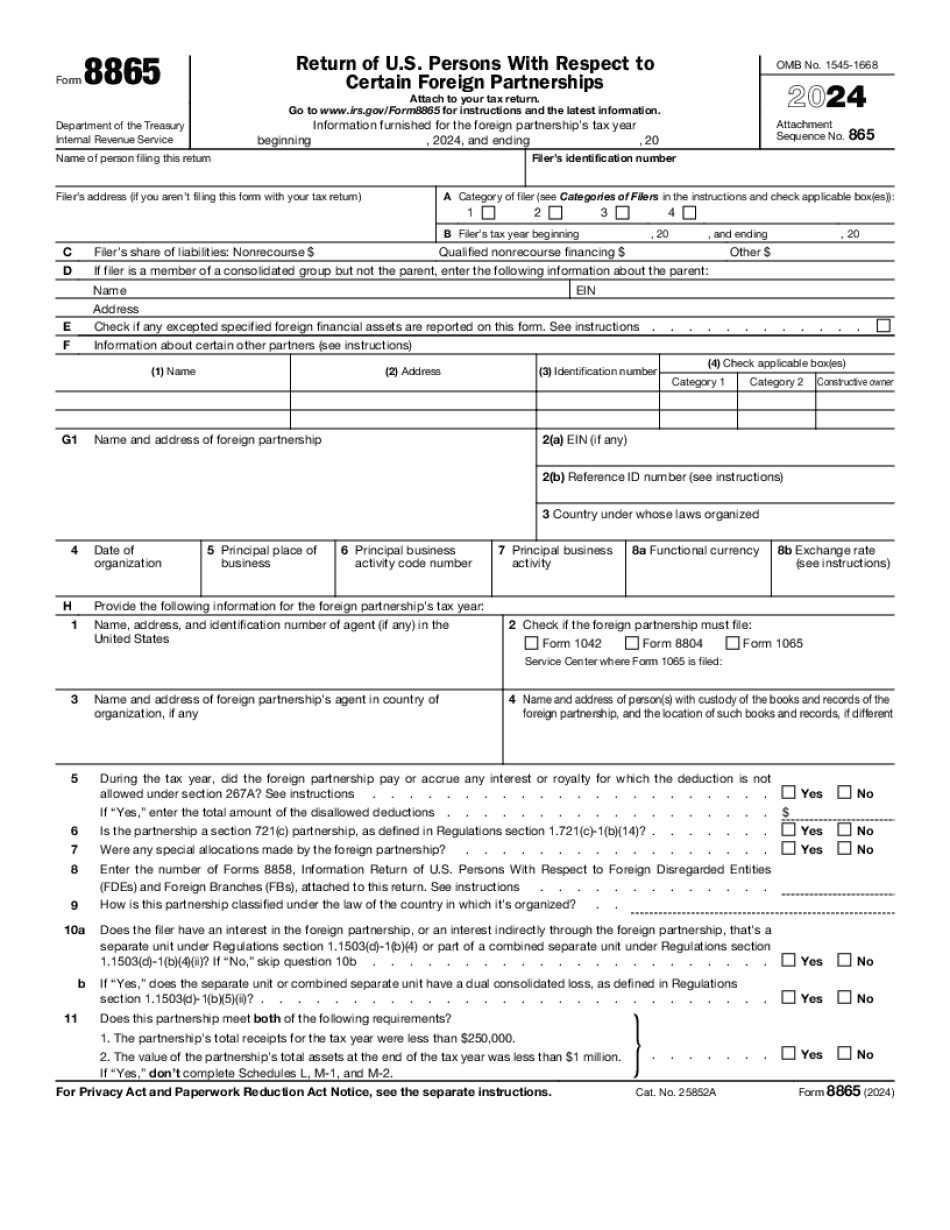Hello and welcome to one of our many Pickers demonstrations. In this demonstration, we will be walking you through the process of submitting an application in Pecos if you are a practitioner providing healthcare services and work in a group setting like a private practice or a hospital. To begin this application, we'll have to log into the Pecos homepage to obtain your login credentials and find other helpful information regarding Medicare and the application process. Please note that if you are a practitioner working in a setting other than what we've just described or have some other business arrangement, the steps for beginning your application are identical to what we'll be showing here and the process of enrolling will have many of the same screens shown in this demonstration. To log in, enter your user ID and password, then select the login button. After logging in, you'll need to select the "My Enrollments" button. Since we're creating a new application for the practitioner Jenny Lewis, you'll want to select the "New Application" button. After doing this, you will be prompted to answer a series of questions to help personalize the application to your specific scenario. First, indicate who the application is being created for by selecting yourself and selecting the next page button to continue. On this screen, you're being prompted to enter whether or not you, as the practitioner, solely order and refer services. For the purpose of this demonstration, I'm going to select "No" and continue. On this screen, you will be selecting the business setting in which you work. Because this demonstration is for a provider working in a group setting, we'll be selecting the "Group Member Only" field. Scroll down and select the next page button to continue. Your identifying information will be displayed to you as a label. Select the...
Award-winning PDF software





Video instructions and help with filling out and completing Who Form 8865 Enrolled