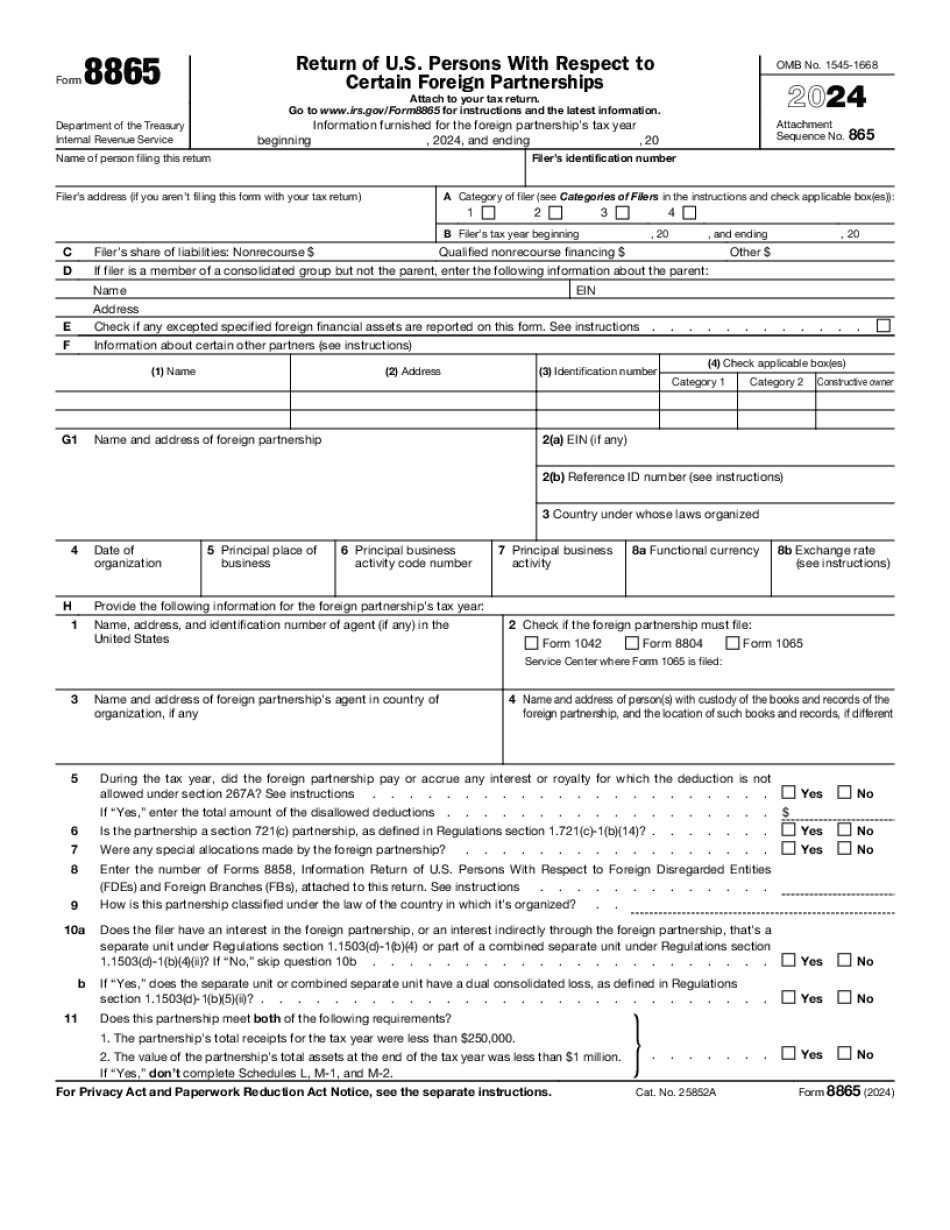Let's take a look at creating smart dependent drop-down lists. There are two challenges that we are faced with here. Number one is that the list for the dependent drop-down should expand automatically as new data is added to our source data. Number two is that the dependent lists have different lengths, so we want to make sure that our dependent list is compressed to just show the values, without any empty fields below in that list. These are actually two common questions I get when people watch my drop-down list playlist. We're gonna address both right now. I'm going to show you two different versions on how you can get this done. The first version uses the offset formula and the second version uses table referencing. Our sample data is this: we have different divisions (productivity, games, and utility) and we have different apps that belong to each division. Let's start off with offset. As a first step, I need to have my main drop-down. That's basically this list here. So all I'm gonna do is go to data, go to data validation, select "list" as the source. That's going to be equal to these three cells here: productivity, games, and utility. Now comes the difficult part. We need to find a formula that we can plug into the data validation here. That's gonna give us the effect that we're going for. Basically, it's going to restrict our list to the values it sees here. One formula that can help with that is the offset formula. So as the first step, I'm just going to write the formula here because it's difficult to write it inside the data validation. We don't get any help with the Excel arguments that we need there. And once we're happy with it, once...
Award-winning PDF software





Video instructions and help with filling out and completing Why Form 8865 Exclusion