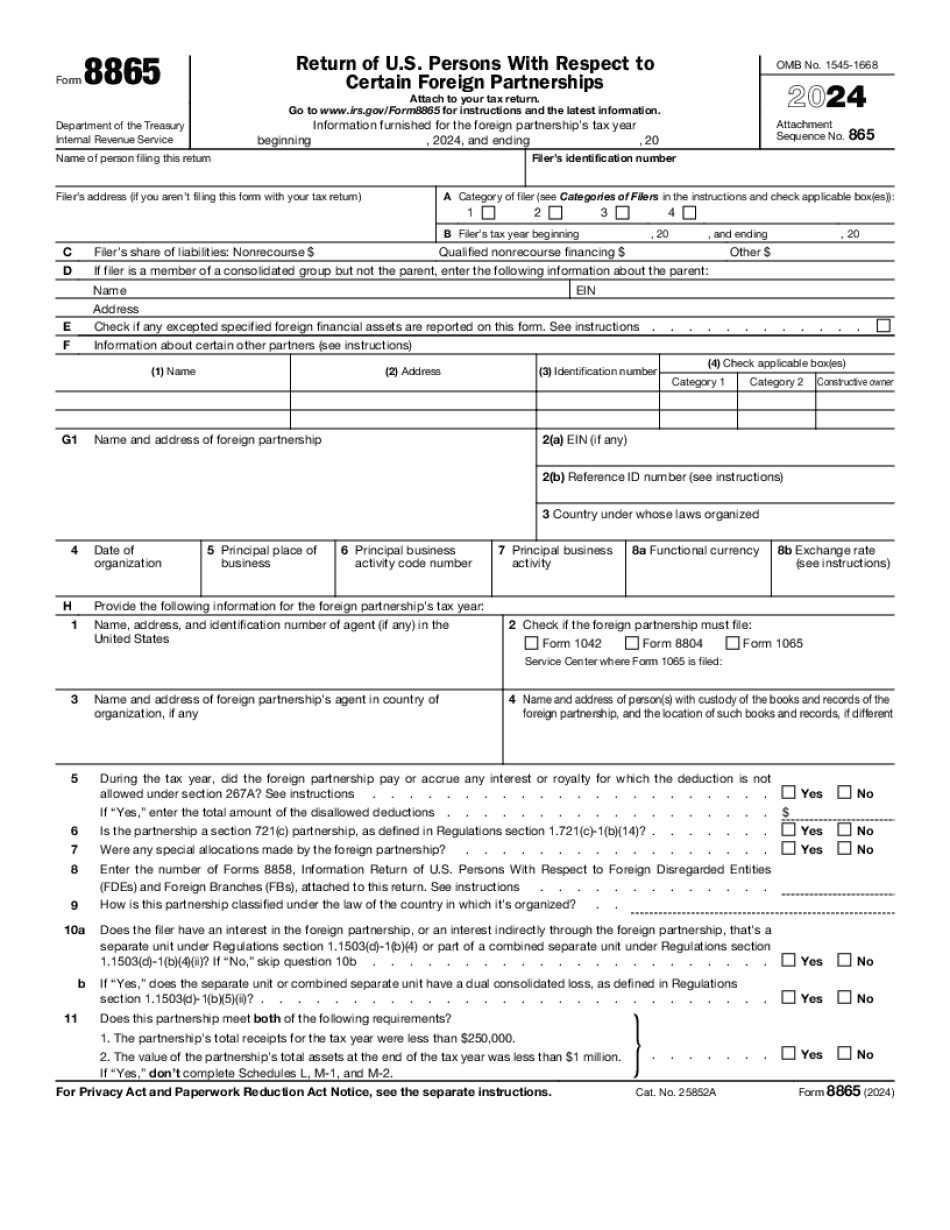After you've created your first schedule and gone to work creating additional schedules, it is quick and easy. Simply navigate to schedules and choose by employee. Now, on your existing week schedule, you've gone into all of the work of setting up these shifts manually. But in future schedules, you'll be able to just easily copy their shifts. If you know that your schedule is a perfect master schedule and you'll be using it over and over again, you can click "Save template" and go ahead and name your week and click "Save week". You can also create a template for just a day. Now, when you're ready to do your next schedule, simply come up and hover over the date to navigate to the next week. Click on "import" and pull up your master schedule template. Now, you can use the template or you can just pick a past week instead. If you choose to import your schedule as is, it has all of your shifts assigned to employees. But odds are your employees' preferences will have changed for this week. So go ahead and click on "assign all imported shifts". This means When to Work will import your shifts, but not the employee assignments. All of the shifts will be there in your schedule, but they won't be assigned to any employees yet. The quickest way to assign those shifts is to come up to "autofill" and let When to Work use your employees' preferences and any constraints that you might have set up to automatically assign your shifts. Usually, you would assign by equal priority, but it's possible that you prefer to assign your shifts by seniority. If you click "by seniority", then autofill will use the hire dates that you've entered for your employees to determine...
Award-winning PDF software





Video instructions and help with filling out and completing Will Form 8865 Schedules